Sie denken über eines dieser schicken, neuen MacBooks nach?
Aber eigentlich ist es Ihnen viel zu teuer?
Zu der Überlegung ein neues MacBook zu erwerben (ab 1.250,00 Euro),
gibt es eine interessante und günstige Alternative:
Sie können ein vorhandenes MacBook Pro mit einer SSD rasant beschleunigen.
 Wenn Sie bereits über ein älteres MacBook Pro verfügen, lässt es sich preisgünstig ganz erheblich beschleunigen.
Wenn Sie bereits über ein älteres MacBook Pro verfügen, lässt es sich preisgünstig ganz erheblich beschleunigen.
Ich habe ein Macbook Pro (13Zoll 2.4 GHz Intel Core 2 / Middle 2010) für schlanke 335,00 Euro zum Highspeed MacBook Pro umgebaut.
Das Ergebnis ist mehr als überzeugend:
Das alte Macbook wirkt wie frisch aus dem Jungbrunnen gezogen.
Wichtig
Bevor Sie irgendeinen der unten aufgeführten Schritte durchführen, legen Sie UNBEDINGT ein BackUp an !!!
Schritt 1. RAM-Erweiterung
Das MacBook hatte 4GB Arbeitsreicher (2x2GB). Für derzeit 78,00 Euro bekommt man 8GB RAM (2x4GB DDR3 1067 MHz). Die RAM-Erweiterung macht das MacBook noch nicht schneller, es läuft aber deutlich stabiler & wird erheblich leistungsfähiger. Wie man die RAM-Bausteine einsetzt sieht man hier:
>> https://www.chip.de/video/Workshop-Apple-Macbook-Pro-RAM-Speicher-aufruesten-Video_55134858.html
Schritt 2. MacBook Pro mit SSD beschleunigen – Einbau der SSD
Um das MacBook zu beschleunigen, benötigt man eine SSD (Solid State Drive). SSD´s haben keinerlei mechanischen Teile, Schreib-/Lesevorgänge werden so erheblich schneller ausgeführt. Die Preise für SSD´s sind mittlerweile erheblich gefallen. Ich habe mich für eine PNY XLR8pro entschieden. 240 GB bieten ausreichend Platz für das Betriebssystem und die auszuführenden Programme, die Originalfestplatte meines MacBooks hatte 250GB. Die PNY XLR8pro kostet im Augenblick um die 179,00 Euro. Sie wurde auch schon für 159,00 Euro im Netz gesichtet …
https://www.testberichte.de/p/pny-tests/pny-xlr8-pro-240-gb-testbericht.html
Schritt 3. Zweite interne Festplatte oder Superdrive (optional)
Nach dem Austausch der Festplatten hat man die Wahl die ausgebaute HD entweder in ein externes Gehäuse einzusetzen und somit als externe Festplatte zu verwenden, oder aber diese als zweite Platte im MacBook zu nutzen.
Ich habe mich für die zweite Variante entschieden. Dies bedeutet aber, auf das interne SuperDrive des MacBooks zu verzichten. Das kann man leicht verschmerzen, ich nutze das Laufwerk für DVD´s/CD´so gut wie nie. Mit Hilfe des dem Einbaukit von Hardwrks (Nein, ich habe hier kein “O” vergessen) lässt sich das SuperDrive beiliegenden Gehäuse ausserdem hinterher als externes Laufwerk weiter nutzen. Das Einbaukit von Hardwrx kostet 79,00 Euro.
Der Umbau lässt sich auch für Ungeübte in 30 bis 60 Minuten durchführen. Macht man alles in Ruhe und mit Bedacht kann eigentlich nicht wirklich etwas schief gehen. Befolgen Sie einfach die wirklich sehr guten Online-Anleitungen auf der Website von Hardwrx. Der Einbau des Adapters für die HD anstelle des SuperDrives und das Einsetzen des Superdrives in das im Umbaukit enthaltene externe Gehäuse wird auf der Website von Hardwrks sehr gut erklärt. >> Sie finden hier Anleitungen für die unterschiedlichen MacBook-Modelle.
Schritt 4. Installation MacOS
Download und Installation des aktuellen Betriebssystem über den AppStore oder bei älteren Systemen Installation über eine Installations-DVD.
Schritt 5. Migration
Nach der Installation des Betriebssystems stellen Sie mit Hilfe des in Betriebsystem enthaltenen Migrationsassistenten Ihre vertraute Umgebung wieder her. Hierzu verwenden Sie entweder das vor den Umbaumaßnahmen frisch erstellte TimeMaschine Backup oder, wenn möglich, die ausgebaute Originalfestplatte als Quelle. Importieren Sie “Einstellungen” und “Programme”. Sollte ausreichend Platz auf Ihrer SSD vorhanden sein, können Sie auch “Dokumente” auf die SSD übertragen.
Stellen Sie anschließend unter Systemerweiterungen die neue SSD als Startlaufwerk ein.
Schritt 6. Must-have: TRIM-Enabler
Die Lebensdauer Ihrer neuen SSD wird entscheidend durch die Anzahl aller Schreibzugriffe bestimmt. Ein sogenannter „TRIM-Befehl“ ermöglicht es dem Betriebsystem der SSD mitzuteilen, dass gelöschte Daten (Blöcke) freigeworden und zur Wiederbeschreibung freigegeben worden sind. Ohne diesen TRIM-Befehl verringert sich das Datenvolumen Ihrer SSD und auch die Performance wird im Laufe der Zeit abnehmen.
Apples Betriebsystem unterstützt zur Zeit nur original von Apple verbaute SSD´s. Es ist wünschenswert, dass Apple in Zukunft diese einfache Funktionalität auch für umgerüstete Macs bereitstellt. Bitte beachten Sie: Nach einem Update des Betriebsystems kann der TRIM-Enabler deaktiviert werden. Bitte überprüfen Sie nach einem Systemupdate stets, ob der TRIM-Enabler weiterhin aktiviert ist.
>> Laden Sie den TRIM-Enabler hier kostenlos herunter.
>> Mehr über TRIM erfahren Sie hier.
Fazit
Das Ergebnis des Umbaus ist überwältigend. Der Einbau der SSD beschleunigt das MacBook ungeheuer, es wirkt als ob man einen vollständig neuen Rechner benutzt. Schon der Starvorgang ist erheblich schneller (bei mir ca. 30 Sekunden). Aber insbesondere das Öffnen leistungshungriger Software (zB. Photoshop oder iTunes) geht beeindruckend schell. Da ich auch meine Dokumente auf der SSD liegen habe, ist auch das Öffnen einer großen Datei rasant.
Für 335,00 Euro – tauscht man nur die HD gegen eine SSD und verzichtet auf das Umbaukit für das Superdrive sind es sogar nur 257,00 Euro – kann ich den “MacBoost” ausdrücklich empfehlen.
Traut man sich den Umbau nicht selbst zu, kann man auch den Apple-Händler seines Vertrauens beauftragen. Die Arbeitskosten werden vermutlich zwischen 25,00 und 50,00 Euro liegen.

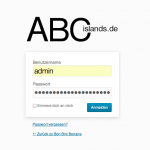
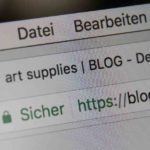

Die Blog-Autoren Ich arbeite seit über 20 Jahren als Webdesigner und interessiere mich für alles rund ums Thema Internet. Seit einigen Jahren schreibe ich auf meinem Blog darüber.
Ich arbeite seit über 20 Jahren als Webdesigner und interessiere mich für alles rund ums Thema Internet. Seit einigen Jahren schreibe ich auf meinem Blog darüber.
 Ich bin seit über 10 Jahren selbständige Grafikerin, die auch Websites in WordPress erstellt. Netterweise darf ich nun auch Artikel in diesem Blog verfassen.
Ich bin seit über 10 Jahren selbständige Grafikerin, die auch Websites in WordPress erstellt. Netterweise darf ich nun auch Artikel in diesem Blog verfassen.
Hallo, ich bin Thorsten Siefert.
» mehr über Thorsten
Hallo, ich bin Marion Lustig.
» mehr über Marion
Fragen oder Anregungen zu unseren Artikeln? Hier können sie hinterlassen werden. Wir freuen uns sehr über Kommentare.